

Double check the word if needed.įinally we have to enter the desired keyboard shortcut. You did write that one down if you’re using a different language – right? So in Dutch “Sluimeren” and in German it’s “Ruhezustand”. So in my case I will use the word “ Sleep” (English MacOS), which we found in the Apple Menu.

It should be the name as it appears in any menu. The field “ Menu Title” is the one that is trickier. To create a keyboard shortcut, we will have to open System Preferences where we open the Keyboard options: Apple Menu ( ) System Preferences… . A window like this one, will open.įirst we need to make sure the field “ Application” is set to “ All Applications” – after all, we’d want the sleep function to kick in, no matter what application we have open. 3) Actually creating the “Sleep” keyboard shortcut Your Mac already has a shortcut defined for your keyboard, and you may not need this tutorial, unless you have a second keyboard attached (for example with a laptop) that does not accommodate this shortcut. If you see keyboard symbols behind the “Sleep” menu option… Write down what the “Sleep” option is called on you Mac!įrom here on, I assume you’re working in English and the word in the menu is called “Sleep” – don’t forget to use the word seen on your Mac. With a Mac running with the Dutch language, this is called “ Sluimeren” (who ever came up with these weird translations?).Ī Mac running the German language, would call it “ Ruhezustand“. In the English language (which is what I use), my Mac lists it as “ Sleep” (mind the uppercase “S”). 2) Finding the “Sleep” menu item in the Apple Menuīefore we start defining the keyboard shortcut, we will need to determine what the sleep function is called in the Apple Menu ( ) of your Mac.įor each available language this may be called something else.īelow an example of a Mac running in English. This combination has not caused any conflicts so far (knock on wood) and the F12 key is a rare key for MacOS to begin with. I picked this key combination: Shift + Ctrl + Alt + F12 You’ll have to make sure it’s not used for anything else (system or application wise) – to avoid conflicts and unintended side effects. One of the things you have to determine is: what key combination do I want to use to put my Mac to sleep? 1) Define a key combination for your “Sleep” shortcut This is what I have used to create my “sleep” shortcut. One of the cool thing with MacOS is that you can define your own keyboard shortcuts, per application or system wide. However, I do not like installing yet another tool, especially for a simple task like this one. Karabiner (also known as KeyRemap4MacBook) is such a powerful tool, recommended for more advanced purposes, and it is for free.
ALL MAC KEYBOARD SHORTCUTS WINDOWS
There are powerful tools out there that can assist in remapping keys and help you do this when using a Windows keyboard with your Mac. I even stopped using my much more expensive Mac version of “ Das Keyboard” (which is a great keyboard as well, just a little to high for my taste).
ALL MAC KEYBOARD SHORTCUTS DRIVERS
No special software or drivers on your Mac needed. you can set the backlight of the keys to whatever you like.
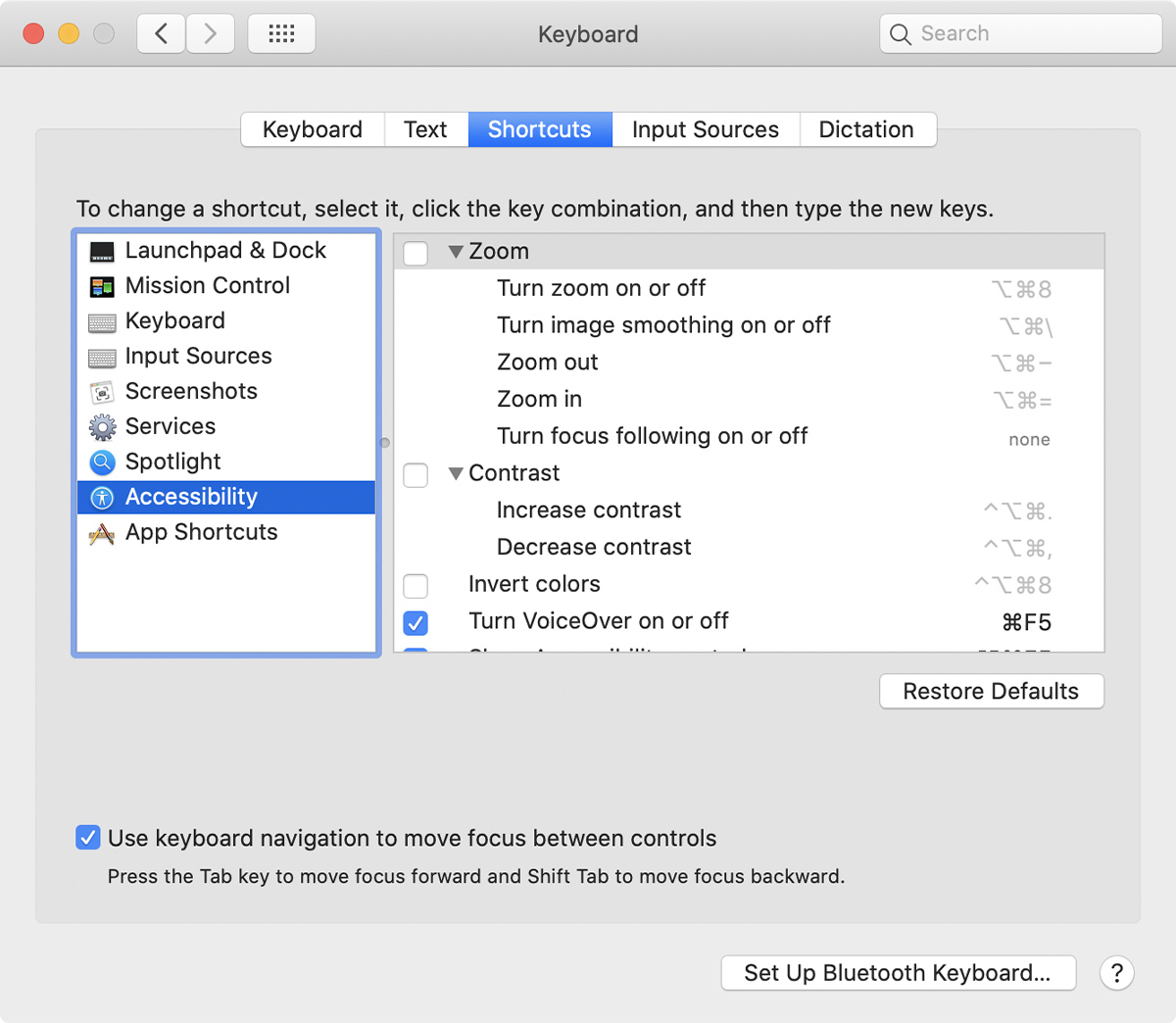
It’s nice and has a very low profile, has great tactical feedback and. I use this Havit Mechanical Keyboard (HV-KB395L) and can highly recommend it if you’re looking for a great and affordable mechanical keyboard.


 0 kommentar(er)
0 kommentar(er)
