
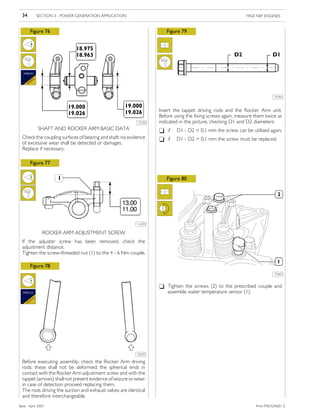
- X AND Y AXIS ADJUSTMENT CREATION WORKSHOP HOW TO
- X AND Y AXIS ADJUSTMENT CREATION WORKSHOP PC
- X AND Y AXIS ADJUSTMENT CREATION WORKSHOP DOWNLOAD
The next step is the “Deadzone”: note that the smaller the deadzone is the more sensitive your stick will be, so calibrate Xbox One controller wisely :)
X AND Y AXIS ADJUSTMENT CREATION WORKSHOP PC
Sticks zones? That’s where the tips for playing FPS games on PC (stick zones customization guide) will be irreplaceable. Now let's see what awaits on the right.Note that the inversion of Y and X axes works the best for native controller support. Start with axis range, then pick the needed stick response, and finally - choose to invert axes or swap sticks if needed.To calibrate Xbox One controller go to "Advanced". Start remapping! Press the stick you want to remap and set the desired buttons to directions. Create a new profile, the config creates automatically.
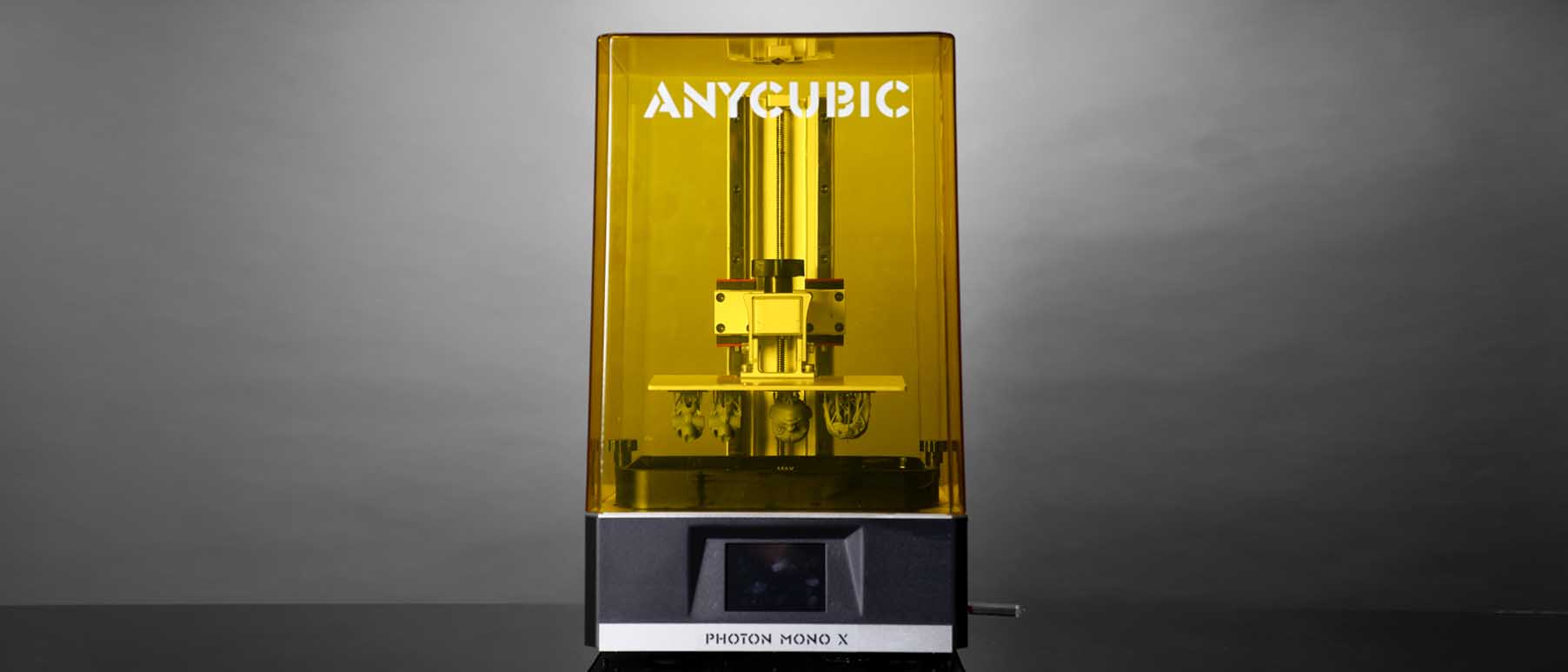
If one is connected - reWASD will indicate it below.

X AND Y AXIS ADJUSTMENT CREATION WORKSHOP DOWNLOAD
Download reWASD - a free-to-try gamepad mapper.To configure all the features listed above you need to complete the following steps:
X AND Y AXIS ADJUSTMENT CREATION WORKSHOP HOW TO
How to calibrate Xbox One controller with reWASD On the other hand, if you need to push tooth and nail to activate them - reWASD will make your sticks a little bit more sensitive. So if you notice that your Xbox One controller moves on its own, don't hesitate to use this feature. On the one hand, it will be possible to cure Xbox One controller stick drift and make your stick less sensitive (if your controller is not new, sticks are corrupted and they are delicate even if you're not touching ones). This must-have feature allows changing the deadzone for sticks. Eliminate Xbox One controller stick drift with stick deadzone Note that if you have mapped something to Up or Down stick directions, “Invert Y axis” option is disabled because these two are a bit confusing together. Also, if you need to swap sticks, you can do it too! Just check this option if it is needed. Once again reWASD gives you more freedom with Xbox Elite controller stick settings. It’s a thing you should decide for yourself. Some gamers prefer the traditional stick directions, others choose the opposite way. Last but not least new feature is about Y and X axes. Although, it's always better to try them out in game, and pick the perfect one for you! Only you decide how they should perform. There’s a graph with the that demonstrates the details of existing profiles so you could see what profile is the best to choose. Note, that you can modify the Custom profile all you want. Thus, the Xbox One Elite controller stick sensitivity depends on those profiles.
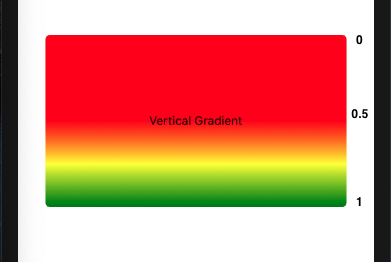
ReWASD proposes 5 profiles (Delay, Aggressive, Instant, Smooth and Custom) that differ with the stick response curve. Needless to say, that this feature is irreplaceable to calibrate Xbox One controller! Change stick response settings The image is quite demonstrative itself, and it's tough to get lost. And now it's time to tune, where W+A, A+S, S+D and D+W will reproduce, and also where W, A, S, D will. Look at this bad boy! Imagine, you've mapped WASD to Left stick. Modify Axis range to make a perfect Xbox One controller drift All these features work for Xbox Elite, One, 360, DualShock 3 and 4. The newest version permits you to invert the Y and X axes on sticks, customize the deadzone to eliminate Xbox One controller stick drift in case if your Xbox One controller moves on its own, change the sticks response and some other features that change Xbox Elite controller stick settings the way that is comfortable for you. Just as reWASD 1.2 rolled in with the highly anticipated mouse emulation feature, many of you demanded some of the features that help you calibrate Xbox One controller.


 0 kommentar(er)
0 kommentar(er)
